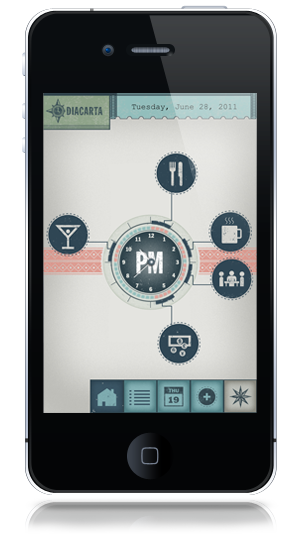Slide your finger left to move forward in time, slide your finger right to move back in time. Touch  to add a new event or task. After choosing an icon, drag and drop the icon to the corresponding time. Or, if the task can be done at any time in the day, leave the icon where it is. Double tap the icon to enter or change details regarding the event. Touch and hold an icon to see a quick view window with information about the event. Tap the calendar button
to add a new event or task. After choosing an icon, drag and drop the icon to the corresponding time. Or, if the task can be done at any time in the day, leave the icon where it is. Double tap the icon to enter or change details regarding the event. Touch and hold an icon to see a quick view window with information about the event. Tap the calendar button  to access a calendar view. Tap
to access a calendar view. Tap  to view a chronological list of your day's events. If you schedule more events than Diacarta can display on the Home Screen, tap
to view a chronological list of your day's events. If you schedule more events than Diacarta can display on the Home Screen, tap  to see a list of all the day's events. When you have completed an event touch
to see a list of all the day's events. When you have completed an event touch  then the icon for the completed event to change it to
then the icon for the completed event to change it to  . Touch the star button again, then the starred icon to change it back. Reschedule an event by simply touching and dragging the icon to a new spot or by double tapping to go to the Details Screen.
. Touch the star button again, then the starred icon to change it back. Reschedule an event by simply touching and dragging the icon to a new spot or by double tapping to go to the Details Screen.
 to add a new event or task. After choosing an icon, drag and drop the icon to the corresponding time. Or, if the task can be done at any time in the day, leave the icon where it is. Double tap the icon to enter or change details regarding the event. Touch and hold an icon to see a quick view window with information about the event. Tap the calendar button
to add a new event or task. After choosing an icon, drag and drop the icon to the corresponding time. Or, if the task can be done at any time in the day, leave the icon where it is. Double tap the icon to enter or change details regarding the event. Touch and hold an icon to see a quick view window with information about the event. Tap the calendar button  to access a calendar view. Tap
to access a calendar view. Tap  to view a chronological list of your day's events. If you schedule more events than Diacarta can display on the Home Screen, tap
to view a chronological list of your day's events. If you schedule more events than Diacarta can display on the Home Screen, tap  to see a list of all the day's events. When you have completed an event touch
to see a list of all the day's events. When you have completed an event touch  then the icon for the completed event to change it to
then the icon for the completed event to change it to  . Touch the star button again, then the starred icon to change it back. Reschedule an event by simply touching and dragging the icon to a new spot or by double tapping to go to the Details Screen.
. Touch the star button again, then the starred icon to change it back. Reschedule an event by simply touching and dragging the icon to a new spot or by double tapping to go to the Details Screen.
Scroll to choose an icon, or choose the blank icon if none suit the task. When the blank icon is chosen, information entered in the “Name” field on the Details Screen will appear within the icon. The most frequently used icons automatically move to the top of the library. Tap  to see the name of each icon. When Diacarta® syncs with another calendar, the icon name will appear between tildes. For example, if you chose the
to see the name of each icon. When Diacarta® syncs with another calendar, the icon name will appear between tildes. For example, if you chose the  in Diacarta®, then ~party~ will appear in the Notes field of iPhone Native Calendar. If you want an icon to appear in Diacarta® for an event you schedule while using another calendar, type the name of the icon between tildes in the “Notes” field. For example, if you type ~party~ in the Notes field of iPhone Native Calendar, the icon
in Diacarta®, then ~party~ will appear in the Notes field of iPhone Native Calendar. If you want an icon to appear in Diacarta® for an event you schedule while using another calendar, type the name of the icon between tildes in the “Notes” field. For example, if you type ~party~ in the Notes field of iPhone Native Calendar, the icon  will appear in Diacarta®.
will appear in Diacarta®.
 to see the name of each icon. When Diacarta® syncs with another calendar, the icon name will appear between tildes. For example, if you chose the
to see the name of each icon. When Diacarta® syncs with another calendar, the icon name will appear between tildes. For example, if you chose the  in Diacarta®, then ~party~ will appear in the Notes field of iPhone Native Calendar. If you want an icon to appear in Diacarta® for an event you schedule while using another calendar, type the name of the icon between tildes in the “Notes” field. For example, if you type ~party~ in the Notes field of iPhone Native Calendar, the icon
in Diacarta®, then ~party~ will appear in the Notes field of iPhone Native Calendar. If you want an icon to appear in Diacarta® for an event you schedule while using another calendar, type the name of the icon between tildes in the “Notes” field. For example, if you type ~party~ in the Notes field of iPhone Native Calendar, the icon  will appear in Diacarta®.
will appear in Diacarta®.
Use the scroll wheels to change the time or duration of an event. Touch  to make an event repeat on a recurring basis. The details regarding an event can be viewed and changed by double tapping on the icon. Touch
to make an event repeat on a recurring basis. The details regarding an event can be viewed and changed by double tapping on the icon. Touch  to choose when to receive an alert notification of an event. Tap on
to choose when to receive an alert notification of an event. Tap on  to change the selected icon for the event.
to change the selected icon for the event.
 to make an event repeat on a recurring basis. The details regarding an event can be viewed and changed by double tapping on the icon. Touch
to make an event repeat on a recurring basis. The details regarding an event can be viewed and changed by double tapping on the icon. Touch  to choose when to receive an alert notification of an event. Tap on
to choose when to receive an alert notification of an event. Tap on  to change the selected icon for the event.
to change the selected icon for the event.
Tap  on the Home Screen to go to the Settings Page. Choose which of your calendars Diacarta® should sync with. The icons you use most often will automatically move to the top of the icon library. You can restore the icons to their original configuration in the Settings Page. Other Settings, such as European date format, or military time display, can be changed using your iPhone’s Settings.
on the Home Screen to go to the Settings Page. Choose which of your calendars Diacarta® should sync with. The icons you use most often will automatically move to the top of the icon library. You can restore the icons to their original configuration in the Settings Page. Other Settings, such as European date format, or military time display, can be changed using your iPhone’s Settings.
If you do not want Diacarta to sync with the native calendar you use regularly, follow these two simple steps: (1) create a new calendar in the iPhone native calendar named "Diacarta", (2) Set Diacarta to sync with the calendar "Diacarta".
 on the Home Screen to go to the Settings Page. Choose which of your calendars Diacarta® should sync with. The icons you use most often will automatically move to the top of the icon library. You can restore the icons to their original configuration in the Settings Page. Other Settings, such as European date format, or military time display, can be changed using your iPhone’s Settings.
on the Home Screen to go to the Settings Page. Choose which of your calendars Diacarta® should sync with. The icons you use most often will automatically move to the top of the icon library. You can restore the icons to their original configuration in the Settings Page. Other Settings, such as European date format, or military time display, can be changed using your iPhone’s Settings.If you do not want Diacarta to sync with the native calendar you use regularly, follow these two simple steps: (1) create a new calendar in the iPhone native calendar named "Diacarta", (2) Set Diacarta to sync with the calendar "Diacarta".
Return to the main screen for the current twelve hour period by touching  on any other screen.
on any other screen.
 on any other screen.
on any other screen.
We hope Diacarta® is an indispensible tool for navigating your life. Please send suggestions or questions to info@dia-carta.com. We will make every effort to promptly provide a personalized response to your message.